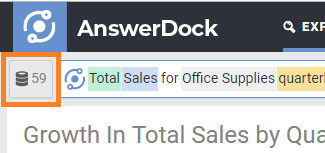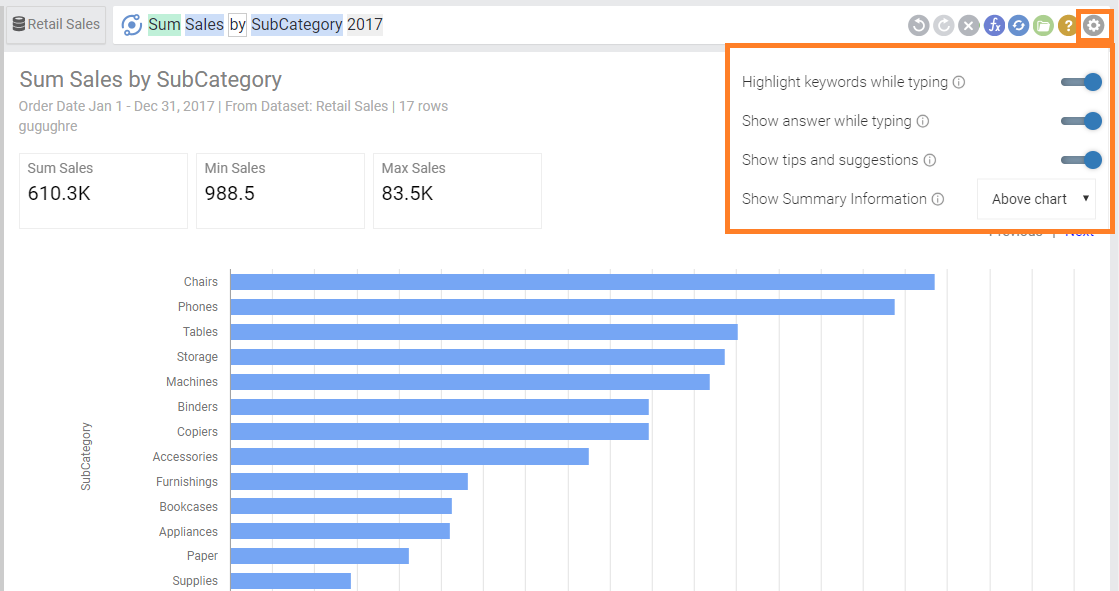Summary: Use the search box to ask any question or search your data. The search guidance menu allows for easy lookup of columns, values and keywords. AnswerDock highlights each word in your search and instantly shows the answer as you type.
Searching or asking questions to analyze your data happens in the explore page. This can be easily accessed from the top menu.
The Search Box
The search box in the explore page is where the magic happens. This search box enables users to analyze data by simply typing their search syntax or questions. Simply type the data you would like to see. For example, a sales report would search would be something like this:
Monthly sales last 12 months by category.
AnswerDock is intuitive as it does not require users to memorize specific keywords, and allows them to type their search in simple English. For example, in the above example we could have said “past 12 months” or “previous 12 months” instead of “last 12 months”. AnswerDock is pretty good in understanding synonyms to cater for a variety of ways user might ask their questions. Similarly instead of “Monthly” we can say “Every month” or “Per month” etc..
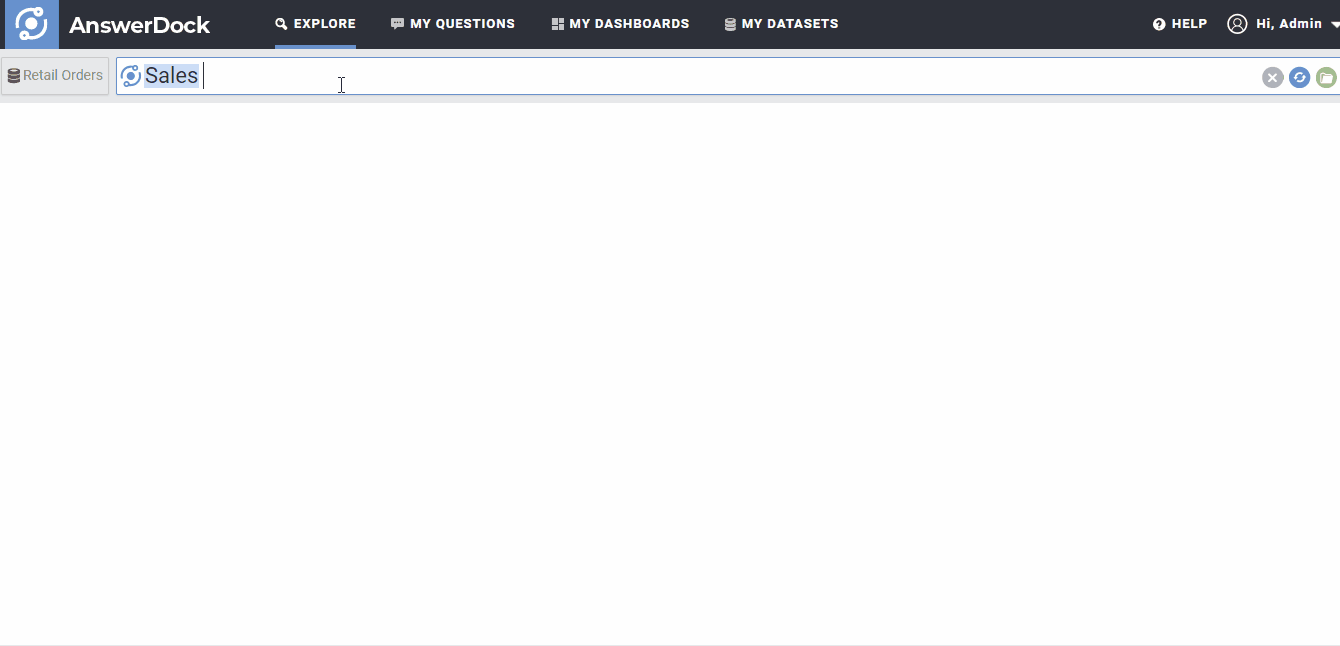
Questions can be search-like phrases that include an aggregate (e.g. sum) with a field (e.g. revenue) and a time interval (e.g. yearly) , a date filter (e.g. last 10 years) and other filters (e.g. electronics, mode=express). You can type other special keywords like “Growth” to calculate growth, or “Vs” to compare between dates or values.
For more advanced questions, AnswerDock uses Natural Language processing to figure out the type of question and formulate an answer, examples of such questions are:
- Why did Sales Increase Q3 this year compared to Q2 this year?
- How does SessionDuration affect revenue?
- What makes MortgageDefault=1 ?
- What increases BounceRate?
- etc..
A dedicated section in the documentation describes all types of questions. A full keyword reference is available here. You can also see examples of questions you can ask (tailored to your dataset being analyzed) using the search help guide.
Words Highlighting
You will notice that as soon as you finish a word, AnswerDock will try to understand and then highlight the word based on its type (e.g. an aggregate function, a field, a date filter, etc.. ). If you hover any highlighted word, it will show you a brief description to explain how that word was understood. During this short time while AnswerDock is highlighting your typed words and phrases, the AnswerDock icon will show a beating dot in the middle to denote that its working to understand the new words typed.
Highlighted words are given different colors according to their types. Any column whether metric or a dimension will show in blue, aggregates (e.g. sum) will show in green, filters (dates, column values and other filter types) will show in grey, time intervals (e.g. monthly) will show in yellow, dataset names will show in light blue and chart types will show in purple. You can take a look at all the available word types in the full keywords list section.
Instant Search or Questions Processing
Once AnswerDock understands your question, It will instantly process the question or the search syntax and return the results (without the need to hit enter). During this time, the AnswerDock icon will show a spinning circle to note that its currently fetching data and displaying the results
Removing Search Phrases or Words
You can simply press backspace to delete any of the search phrases. Alternatively, when you hover over a highlighted word, an x will appear on the top right corner. You can click on this to remove the highlighted phrase or word. Once it is removed, the question will be automatically re-processed and an updated visualization will show.
Search Box Buttons
The search box has three buttons on the right to handle the following functionalities
- Clear button: This will clear the contents of the search box and the answers to start a new page
- Refresh button: This will reprocess the search syntax or the question and re-display the results
- New Tab button: This will open a new explore page in a new browser tab
- Undo: Go back in your search history (undo the last change)
- Redo: Go forward in your search history (redo last change)
- Formula button: Add a formula to your search.
Search Scope
By default, AnswerDock will look into all your available datasets in order to guess which dataset you are referring to in your search or question. The number of datasets available will show inside the datasets icon on the left of the search box. You can specify a specific dataset to analyze using the side menu
Search settings
The search settings menu can be accessed from the right side of the search box. It has 4 different settings :
1- Highlight keywords while typing: This is ON by default. AnswerDock will try to understand each keyword and highlight it as soon as you type it.
2- Show answer while typing: AnswerDock will instantly generate charts while you type. When switched off, the answer will only be displayed when you hit enter. This setting is also ON by default.
3- Show Tips and Suggestions: AnswerDock will show dynamic tips and suggestions related to your search. This setting is also ON be default.
4- Show Summary Information: Specify where to shows snippets of summary information. This can be either above or below the chart