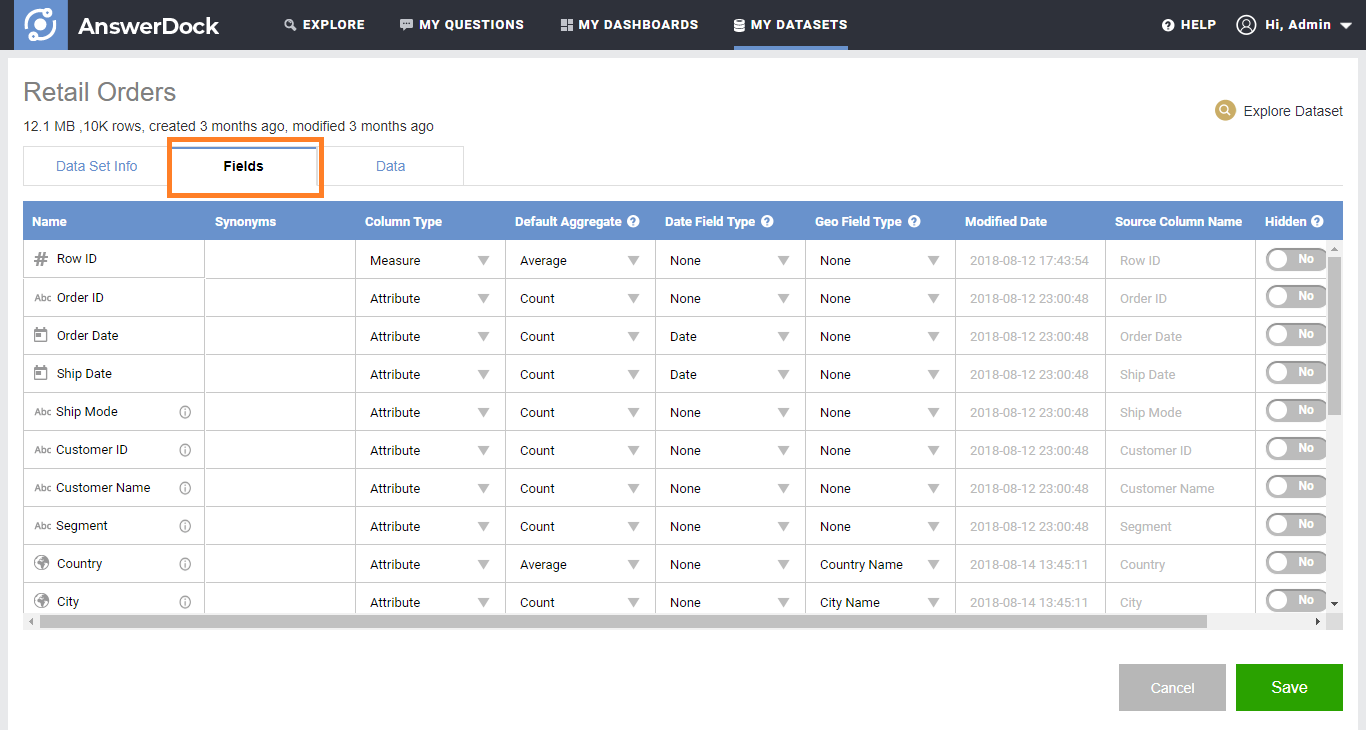Column Properties are managed in a separate tab when editing a dataset. You can access the column properties in two ways:
1- When uploading a new CSV or Excel file. The column properties page will show in the step after the file has been uploaded and read by AnswerDock.
2- You can amend column properties for existing dataset by clicking on the edit dataset button in the Datasets List Page.
Click on the fields tab to access the column properties tab:
Below are the settings you can change for each Field:
| Option | Explanation |
| Field Name | This is the field name that you can type in the field box to retrieve its data. Field names are mandatory and should be unique for each column, they can have a maximum length of 50 chars and can contain a maximum of 5 words. They should not contain any of the following characters : ^,~,(,),comma,{,}. Spaces are allowed in field names |
| Synonyms | -To make the search easier for users, you can define multiple synonyms for each field. For example, the field “sales” can have synonyms as revenue or turnover. -You can put multiple synonyms Seperated by a comma. -You do not need to cater for the plural of the field name. For example, for the field “country”, you do not need to define a synonymas “countries”. AnswerDock understand that when you type “Top 5 countries” in your search, you are refering to the “country” field. |
| Column Type | -Metrics are numerical fields that can be aggregated (e.g. Sum, Average, etc..). -Dimensions are typically text fields used to segment the data (e.g. Country, Customer Name, OrderDate, etc..). Dimensions can also be numerical fields, with low number of distinct values (e.g. Customer Satisfaction score from 1-5). The Satisfaction Score in this case can be averages (treated as a metric) or used to group the data (e.g. Number of Sessions by Customer Satisfaction Score). |
| Default Aggregate | -This is the default aggregate for the field that will be used when exploring your data, in the case where you do not specify an aggregate. -For example, typing “Sales” will automatically Sum the Sales metric if it has it as a default aggregate. |
| Date Field Type | If the field is a date, you can specify whether its a date (or datetime) or year type. AnswerDock automatically detects date types when reading your data for the first time. |
| Geo Field Type | If the field has Geo information, you can specify what type of information using the drop down menu. You can see a list of available geo codes here. AnswerDock automatically detects countries, country codes and other Geo types when reading your data for the first time for the first time |
| Modified Date | This is a read only field that shows the last time the field was modified. |
| Source Column Name | This is a read only field that shows the original column name in the source table. |
| Fiscal Period Start Date | Use this to set the start date of the fiscal period. This option is only available for date columns. The default value is Jan 1st, which is the normal calendar year. If your company’s fiscal calendar starts in April, you can set this column to APR-1st. In this case, the year for the date June 1, 2014 would be shown as FY 2015. The quarter for the date June 1, 2014 would be Q1. The week number for the date April 1, 2014 would be 1. Note that Fiscal calendars will affect date keywords such as this year, last year, this quarter, last quarter), as well as interval keywords (yearly, monthly). Fiscal calendars will not affect month keywords, if the fiscal calendar starts at the beginning of the month (e.g. APR 1st). However, if your fiscal calendar starts at another day of the month (e.g. Apr 15th), then it will affect month dates and interval keywords. For example, if your calendar starts APR 15th, then each month will run from the 15th of the month till the 14th of the next Month. Some date keywords will never be affected by Fiscal dates, such as specific dates (e.g. may 15th 2018) or day/hour intervals (e.g. daily, hourly) |
| Hidden | If the field is hidden, it will not be shown in the explore page or search guidance menu.It will still be included in the data loads of the datasets. |