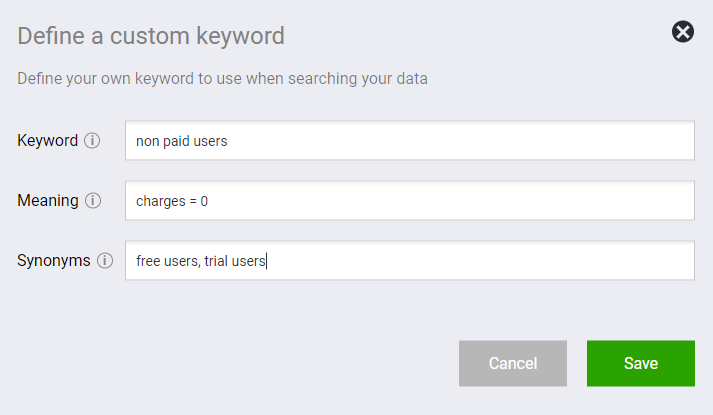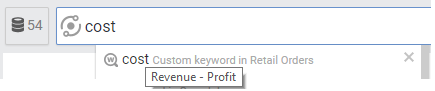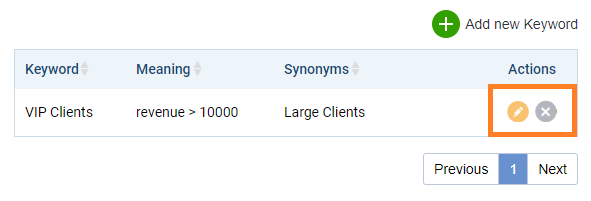Summary: Custom keywords allows you to define new words related to your datasets and your business.
Custom keywords provide additional flexibility in using words that are not part of the native Answerdock lexicon. With this feature, you can define your own keywords to use when searching your data.
For example, a company might have a specific meaning for “VIP clients” , having for example monthly revenue > 10k$. You can define a keyword “VIP clients” that specifically denotes clients with revenue >10k$. Users then can use this keyword in their searches.
Another example can be a company that differentiates between paid and non paid users. In this case you can define a keyword “non paid” that means” charges=0″, or “paid” which means “Charges>0”. Then you can do all kind of questions such as
- Average Session Duration and bounce rate Paid vs Non Paid
Adding a Custom Keyword
To add a custom keyword, do the following
1- In the Datasets list page, click edit next to the dataset for which you would like to add a new field
2- Click on the Custom Keywords tab
3-Click on “Add new Keyword”
4- In the keyword popup, fill the following information
–Keyword: Enter your custom keyword to be used when searching your data, this can consist of multiple words. (e.g. high volume shipment, slow query, large traffic, etc..
–Meaning: Enter your search terms that correspond to your new keyword. When using the keyword in your search, the search terms you enter here will replace your keyword (e.g. weight > 1000, search duration >3, Sessions>10000)
-Synonyms: Optional synonyms for your keyword. This is another way to say the keyword in your search. You can enter multiple synonyms separated by a comma (e.g. heavy, high volume, etc..)
5- Click Save.
Using a Custom Keyword
To use a saved custom keyword, you just need to type it in the search box, or look it up and select it in the search guidance menu, same as with other objects such as column names, aggregates, filters, etc.
In the search guidance menu, custom keywords will have a different icon and will show the meaning of the keyword when you hover over it.
Editing or Deleting a Custom Keyword
You can edit or delete a custom keyword by clicking on the related icon in the keywords list.