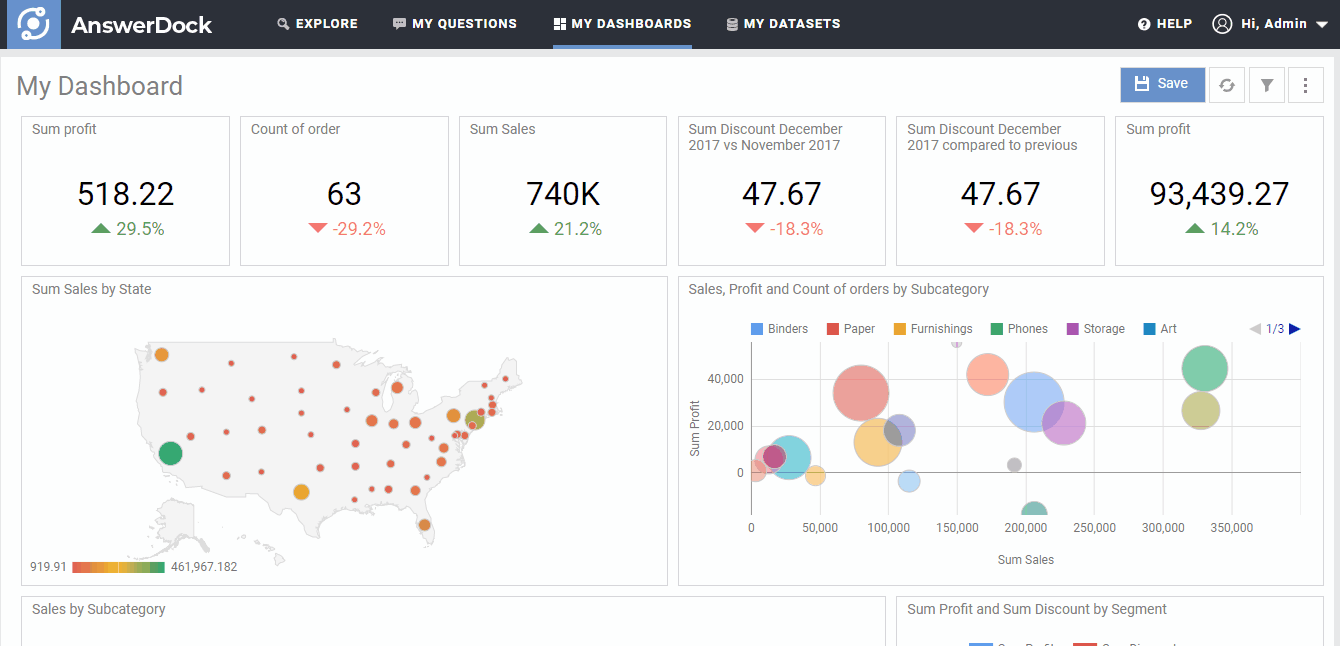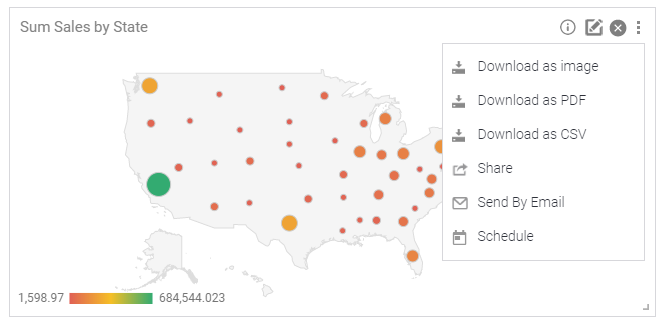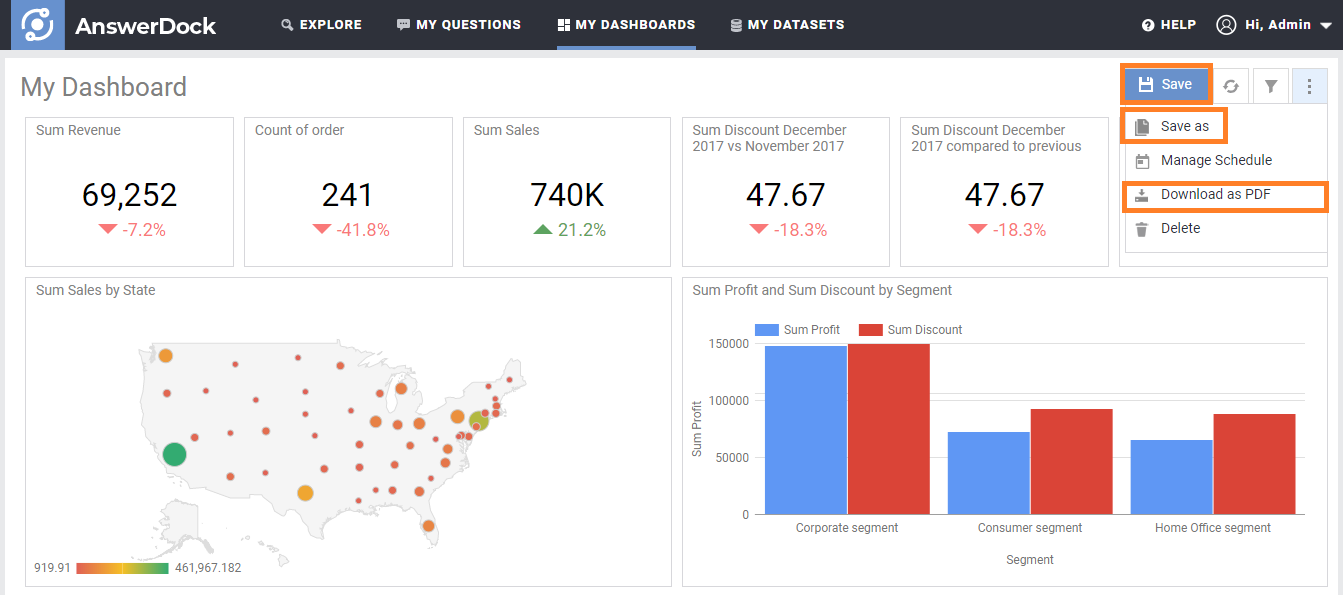Summary: Dashboards allows you to have a comprehensive view on your data by having multiple charts together on one page. You can resize, move and remove charts and do other actions from the dashboard page.
Dashboards are a great way to group your charts together to tell a story or to monitor performance on a frequent basis. Any question you ask can be pinned to a dashboard by using the pin to dashboard button in the top right corner of the answer area. You can add as many charts as you need to a single dashboard.
Renaming a dashboard
The dashboard name is set when you pin a question to a new dashboard. The name can be edited from the dashboard page by clicking on it and then amending it.
Adding a description for the dashboard
To add a description, click on the (…) menu in the top right corner and select “Edit Dashboard Info”. You will be able to add a description. Once added, the description can be amended from the main dashboard page by clicking on it and adding/ removing any text.
Chart Actions
Below is the list of actions you can do for each chart:
- Resizing a chart: To resize a chart, drag the bottom right corner and expand its area to the required size. Note that the size can be set to multiples of the smallest unit available, this ensures charts are neatly stacked next and on top of each other. Also note that the default size for any chart is 2 units width by 2 units height, except for Scorecard charts which have a smaller default size of 1 x 1.
- Moving a chart: To move a chart, simply click and hold it from its title area and then move to the required location.
- Removing a chart from the dashboard: To remove a chart, simply click on the close icon on its top right corner. Note that the chart will be immediately removed after you confirm the deletion, even if you do not save the dashboard afterwards.
- Viewing the chart information: You can click on the (i) icon to see the information of the chart. This shows the explanation of the answer and the dataset used to populate the chart
- Downloading a chart: You can download a specific chart in the dashboard, in pdf or png formats, using the download button on the top right corner of the chart area.
- Editing Questions and Opening in Full View Mode: To edit a question in the dashboard or explore in full view mode, click on the edit icon on the top right corner of the chart area. This will open the explore page in a new browser tab. To edit the question, amend on the question text, chart selection or their settings and click save. Go back to the Dashboard tab and click refresh to see the updated chart.
- Sending a chart by Email: You can send a chart by email to users or groups in your organization
- Scheduling a chart. You can schedule a chart to be sent to groups or users in your organization.
- Sharing a chart: You can share the chart with a list of users or groups in your organization
Saving a dashboard
After any change on the charts in the dashboard, click the save button to save your changes. If you navigate away from the page without saving your changes (except for removing charts) , your changes will be lost.
Saving a dashboard copy
You can create a copy of the existing dashboard by clicking on the three dot menu and selecting the option “Save a copy”. Give the new dashboard a name and clicks save. After saving a copy, you will be redirected to the newly created dashboard.
Refresh a dashboard
You can refresh the information in all the charts of the dashboard by clicking on the refresh button on the top right of the dashboard.
Edit Dashboard information
You can edit the dashboard information (name and description) by clicking on the three dot menu on top right corner and selecting “Edit dashboard info”. The description of the dashboard will always be displayed under the title.
Download a Dashboard
You can export the contents of the dashboard into a pdf document. This can be done by clicking on the three dot menu on top right corner and selecting “Download as PDF”.