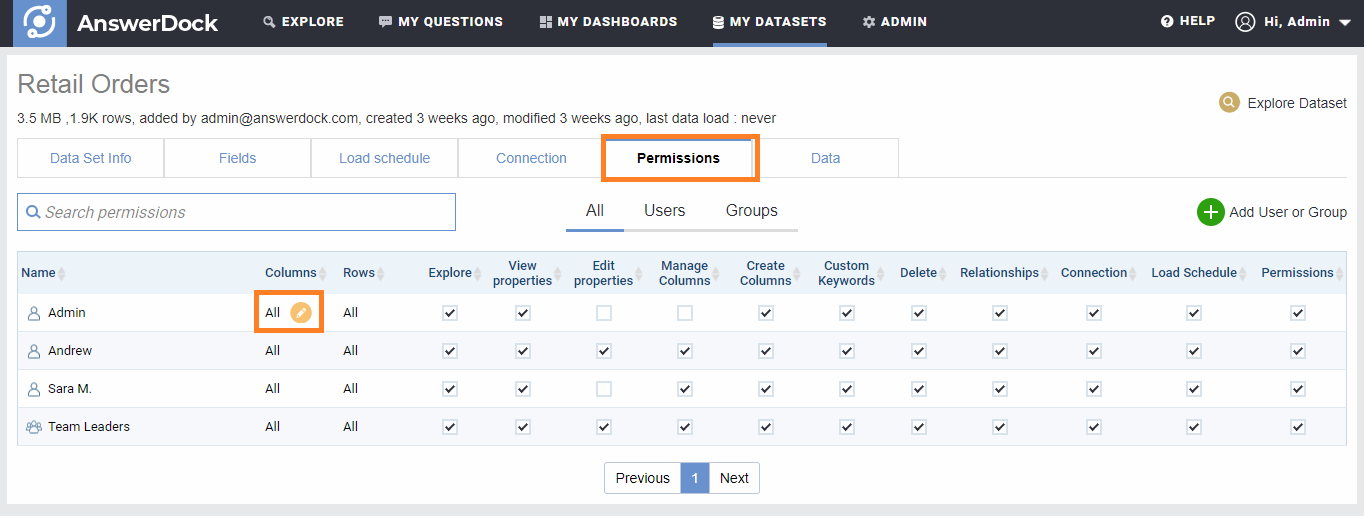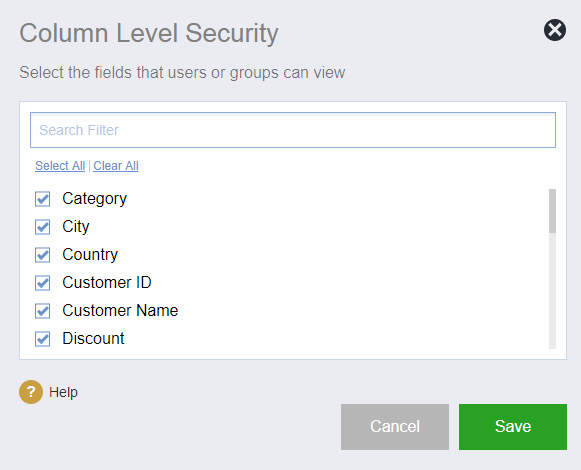Column level security controls the columns that users and groups have access to in each dataset.
By default, any user with an “explore” privilege on any dataset can see all the columns. In some cases, you might want to limit the access to only some columns within the dataset. For example, management in some cases might want to hide financial information such as revenue and profit from certain teams, while allowing them to view other operational data columns in the same dataset.
To hide some columns from a user or group, do the following:
1- Open “My Datasets” from the top header link.
2-Click the edit button next to the dataset.
3- In the dataset edit page, click on “permissions” tab. Note that you would need to have the “Edit Permissions” privilege in order to be able to access this page.’
4- In the “columns” column, click the edit button next to “All”. Note that “All” means that the user or group have access to all columns in the dataset.
5- In the popup, select the columns you would like the user or group to have access to. By default, none of hte columns will be selected, which in this special case means user or group can see all the columns. To hide some columns, first click on “select all”, then uncheck the columns you would like to hide.
6- Click Save.
7-Note that the “columns” column now shows “Filtered”, which means that access is limited to some columns in the dataset.