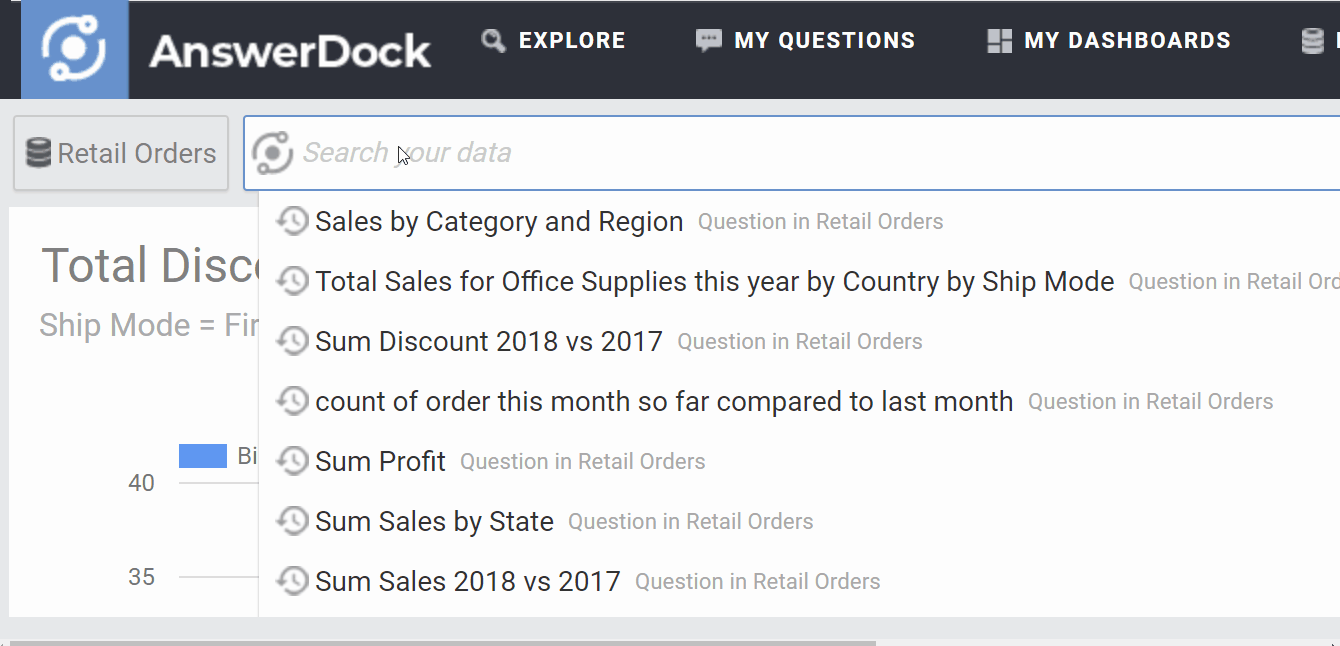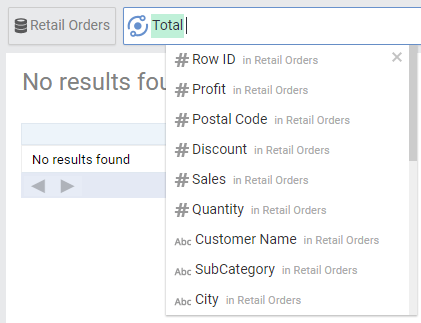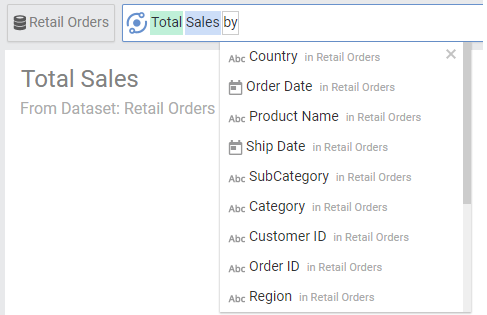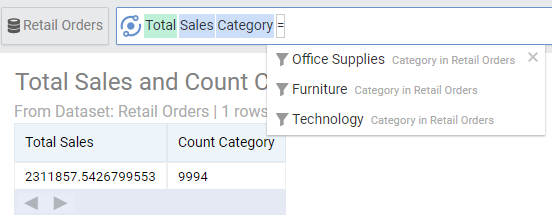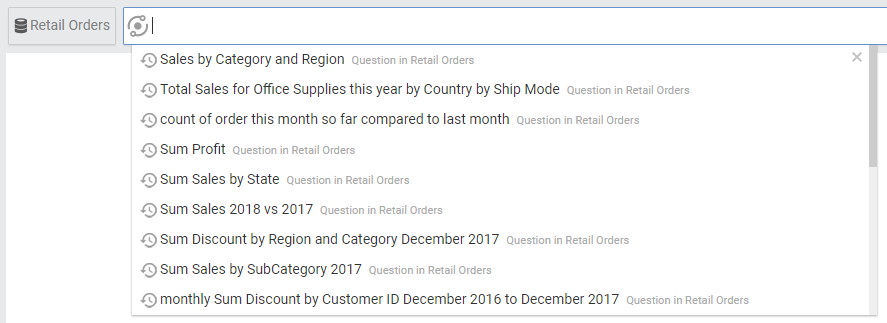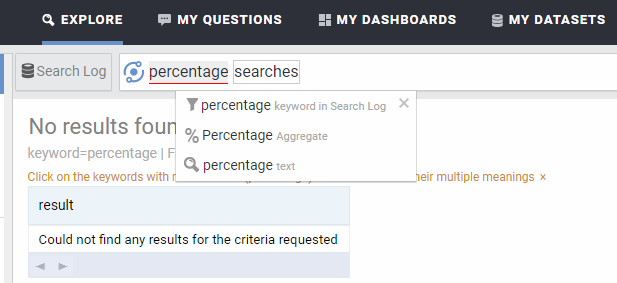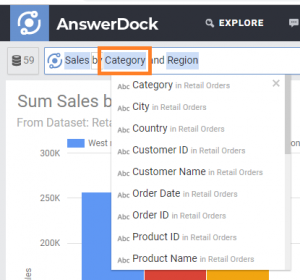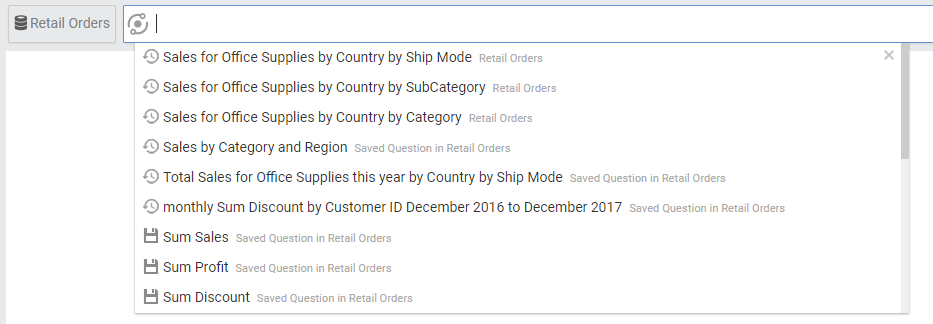Summary: The autocomplete suggests keywords and completes sentences based on what you type. It also works as a drop down menu when the cursor is placed on highlighted words.
Autocompleting words
The Autocomplete menu is a guide for the user to select fields, values and expressions based on the word being typed in the search box. This can be very helpful in looking up values quickly, without the need to fully type the question. You will find a description next to each item listed in the menu.
Autocompleting sentences
Based on the words typed, the search guide menu can also complete your sentences. Below is a list of these cases
- If you type an aggregate (e.g. total), the guide menu will list all the metrics listed in your dataset being searched
- If you type the word “by”, the guide menu will list all the dimensions (or attributes) in your dataset.
- If you type a filter such as “Category = “, the guide menu will list all possible values for the field
- If the search box is empty, the guide will list down your previously saved questions, as well as example questions to get you started
Usage Based Ranking (UBR)
AnswerDock saves search history statistics for each user in order to provide more related search results. For example, if you have two columns in your dataset, “Revenue” and “Repeat purchase”, and you typed “Re”, AnswerDock will show both columns in alphabetical order. However, if you select “Revenue” more often, AnswerDock will show this column first the next time you type “Re”. This is just a basic example of how AnswerDock learns from your previous searches to show you the most relevant results.
Auto Disambiguation
Sometimes, your search terms can exactly match two different results (columns, values, aggregate functions, etc.. ). In this case, AnswerDock will default to the mostly used one based on the UBR explained in the previous section. To ensure the search results matches your intent, AnswerDock will underline the words in red. In this case, you can click on the tag and then select the result you’d like to show. Once this is selected, the term will remain as is for the current search scope (it will not be highlighted in red again).
Search guide as a drop down menu
The search guide also works as a drop down menu if the cursor is moved to one of the existing highlighted words.
Below are a few examples
- If you click in the middle of an aggregate word (e.g. total), the guide menu will display a list of all available aggregate functions (e.g. count, max, min, etc..) to easily change the aggregate if needed
- If you click in the middle of a dimension field (e.g. country), the guide menu will display a list of other dimensions available. This tremendously enhances the way users dynamically interact with the data. The same happens for metric fields
- If you click in the middle of an attribute value (e.g. united states), the guide menu will display all other values that are available for that same field.
- If you click in the middle of date intervals (e.g. monthly, yearly, etc..) growth intervals (year over year, month over month, etc..) and other types of words, the same behavior would apply. Wherever there is a highlighted word, you can click in the middle of it to see other available values of the same type
Going through previously asked or saved questions
When the search box is empty, the search guide menu will show a list of questions that contain:
1- The previous questions you asked
2- Questions you saved
3- Auto Generated example questions for the dataset